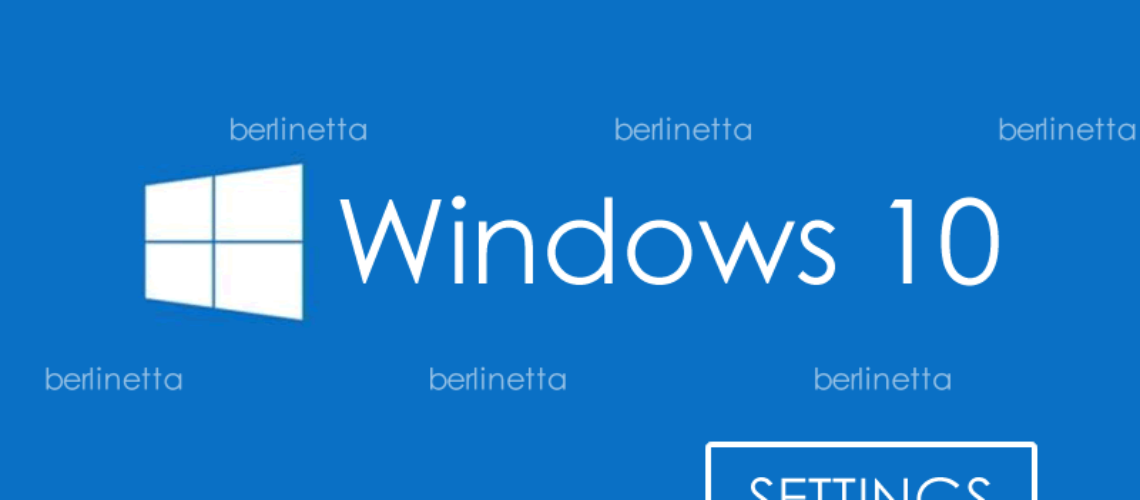執筆:藤山哲章
Cドライブの横に、エクスクラメーションマーク(!)いわゆる、ビックリマークが表示される事があります。
このビックリマークは一体ナニ?という事なのですが、どうやら 「そのドライブ(デバイス)が暗号化されてない」 場合に表示されるようです。
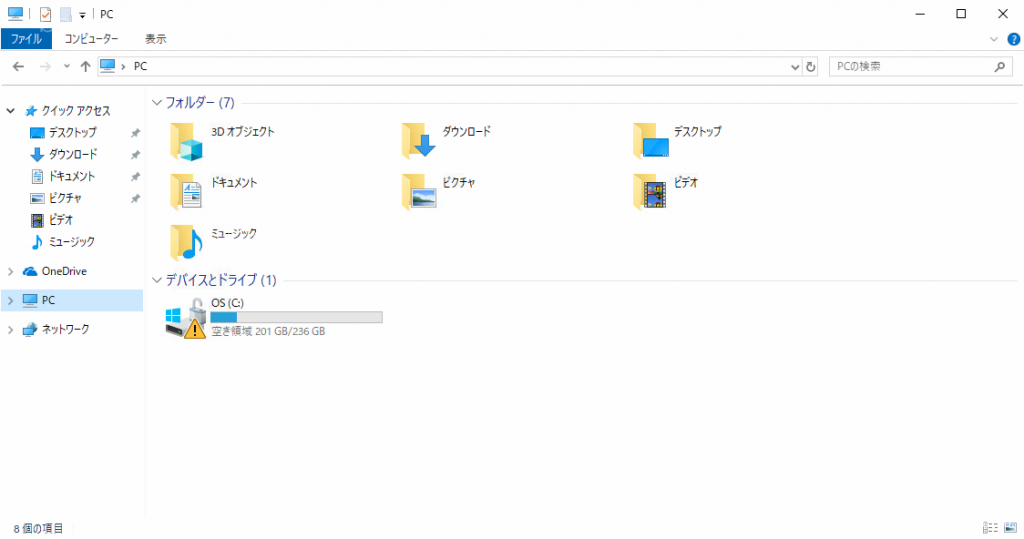
デバイスの暗号化とは
デバイスの暗号化は、広範な Windows デバイスで利用でき、ユーザーのデータを暗号化して保護するために役立ちます。デバイスの暗号化を有効にすると、デバイスとデータにアクセスできるのは承認された個々のユーザーだけになります。お使いのデバイスでデバイスの暗号化を利用できない場合は、代わりに標準の BitLocker 暗号化を有効にすることができます (BitLocker は Windows 10 Home エディションでは利用できません)。
ということです。
データのセキュリティの観点から言えば、当然暗号化という事になりますので、その手順を示します。
デバイスが対応しているかどうか
デバイスの暗号化は、任意の Windows 10 エディションを実行しているサポート対象デバイスで利用できます。標準の BitLocker 暗号化は、Windows 10 Pro、Enterprise、Education エディションのいずれかを実行しているサポート対象デバイスで利用できます。たとえば、Windows 10 Pro エディションを実行する Surface Pro では、簡略化されたデバイスの暗号化エクスペリエンスと、完全な BitLocker 管理制御機能の両方を利用できます。お使いのデバイスでデバイスの暗号化がサポートされているかどうか、または標準の BitLocker 暗号化を代わりに使う必要があるかどうかを確認するには、Windows の [システム情報] をチェックします。以下にその方法を示します。
タスク バーの検索ボックスに「システム情報」と入力し、結果の一覧の [システム情報] を右クリックして、[管理者として実行] を選択します。
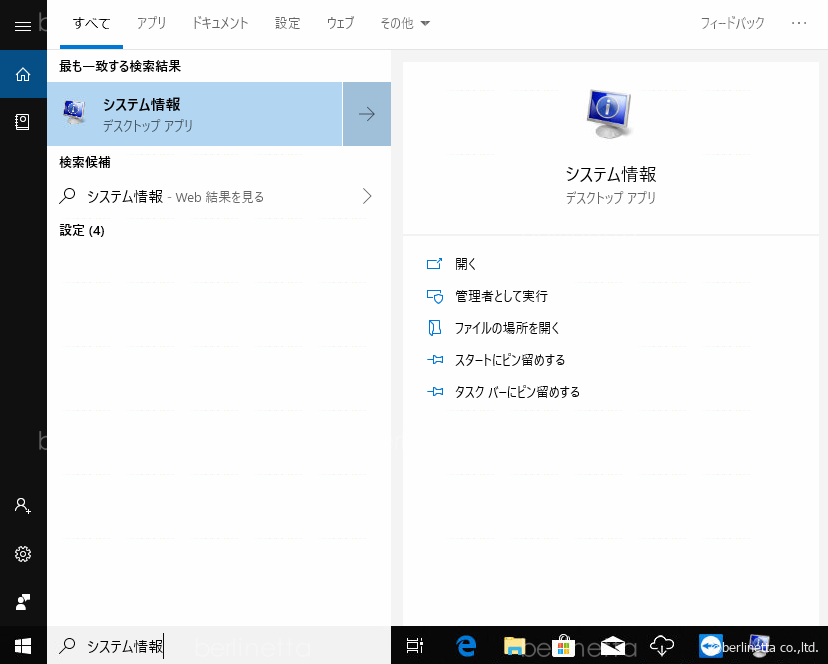
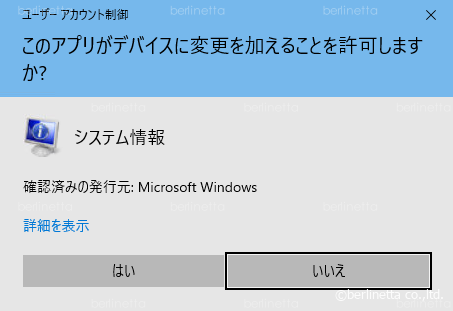
[システム情報] ウィンドウの下部で、”デバイス暗号化のサポート” の値を確認します。この値が “前提条件を満たしています” になっていれば、お使いのデバイスでデバイスの暗号化を利用できることを意味します。

デバイスの暗号化が利用可能な場合
ここでは、デバイスの暗号化を有効にする方法を示します。
- 管理者アカウントを使って Windows にサインインします。詳しくは、「Windows 10 でローカルのユーザー アカウントまたは管理者アカウントを作成する」をご覧ください。
- [スタート] ボタンを選び、[設定] 、[更新とセキュリティ]、[デバイスの暗号化] の順に選択します ([デバイスの暗号化] が表示されない場合は、このトピックの「デバイスの暗号化が利用可能でない場合」の手順に従ってください)。
- デバイスの暗号化がオフになっている場合は、[オンにする] を選択します。
デバイスの暗号化が利用可能でない場合
お使いのデバイスでデバイスの暗号化を利用できない場合、代わりに標準の BitLocker 暗号化を有効にするには、次の手順を実行します。
管理者アカウントを使って Windows デバイスにサインインします。詳しくは、「Windows 10 でローカルのユーザー アカウントまたは管理者アカウントを作成する」をご覧ください。
タスク バーの検索ボックスに「BitLocker の管理」と入力し、結果の一覧から選択します。
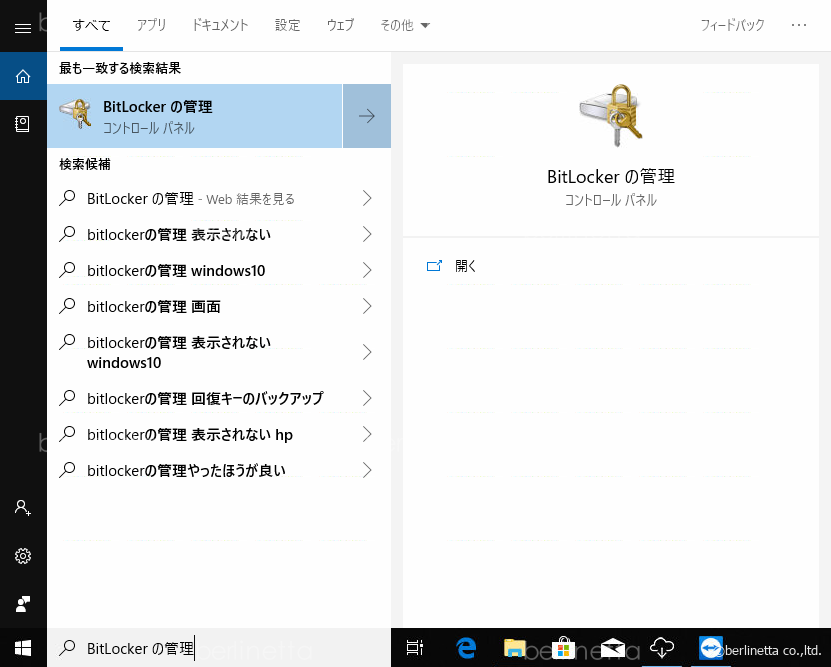
[BitLocker を有効にする] を選択し、画面に表示される指示に従って操作します。
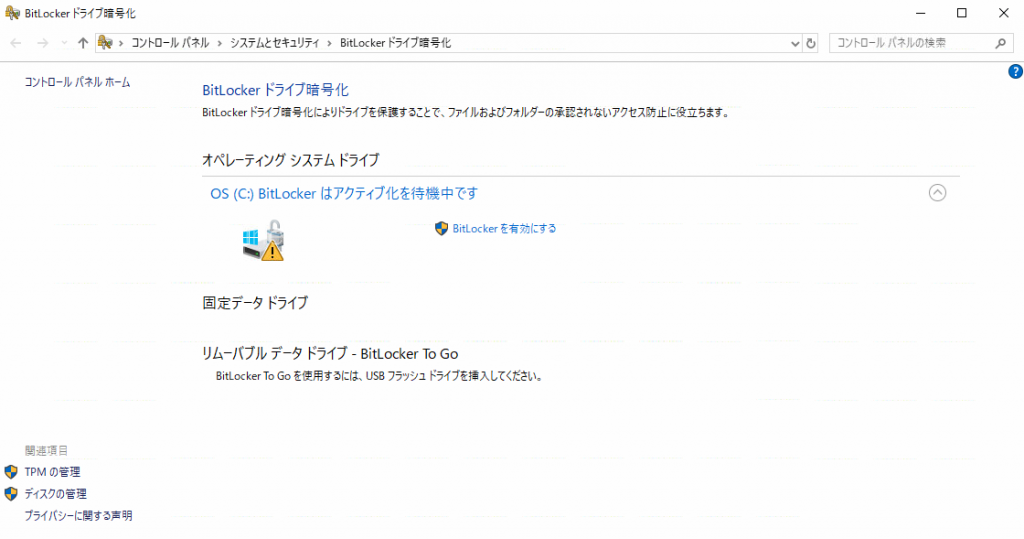
暗号化作業が失敗した場合や暗号化のトラブルに備え、複合化キーのバックアップを「必ず」行います。今回は、USBディスクに保存します。「ファイルに保存」をクリックします。
ばっくあぷ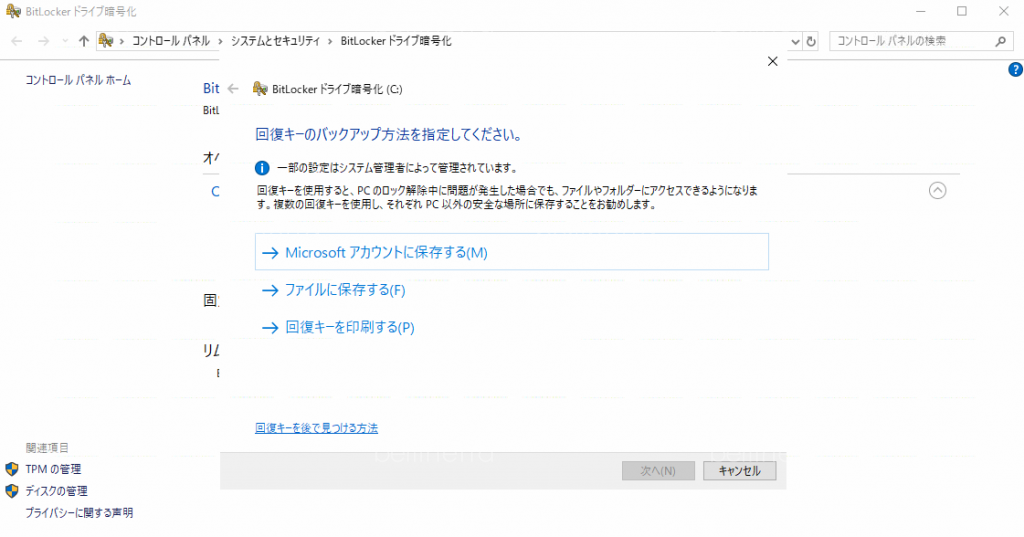
複合化キーのバックアップが正しく保存されているか、必ず確認します。
ファイル内容:
BitLocker ドライブ暗号化の回復キー
上記の ID が PC に表示されている ID と一致する場合は、次のキーを使用してドライブのロックを解除します。
回復キー:
311377-611216-351836-630616-231723-165561-661397-546171
上記の ID が PC に表示されている ID と一致しない場合、ドライブのロックを解除するための適切なキーではありません。
別の回復キーを試してみるか、https://go.microsoft.com/fwlink/?LinkID=260589 で詳細を確認してください。
複合化キーのバックアップが正しく保存されているか、必ず確認します。
完了したら、「次へ」進みます。
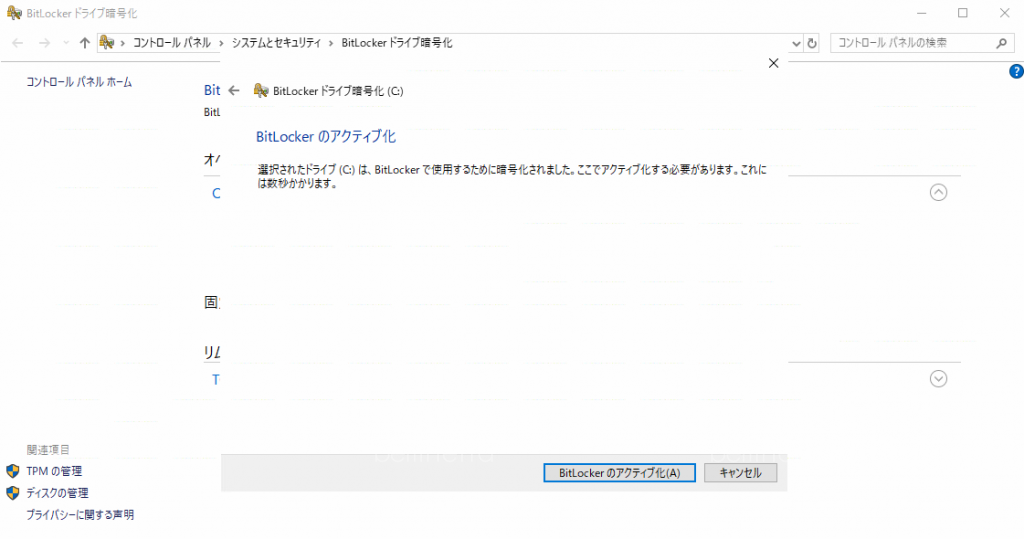
「 BitLockerのアクティブ化」を実行します。
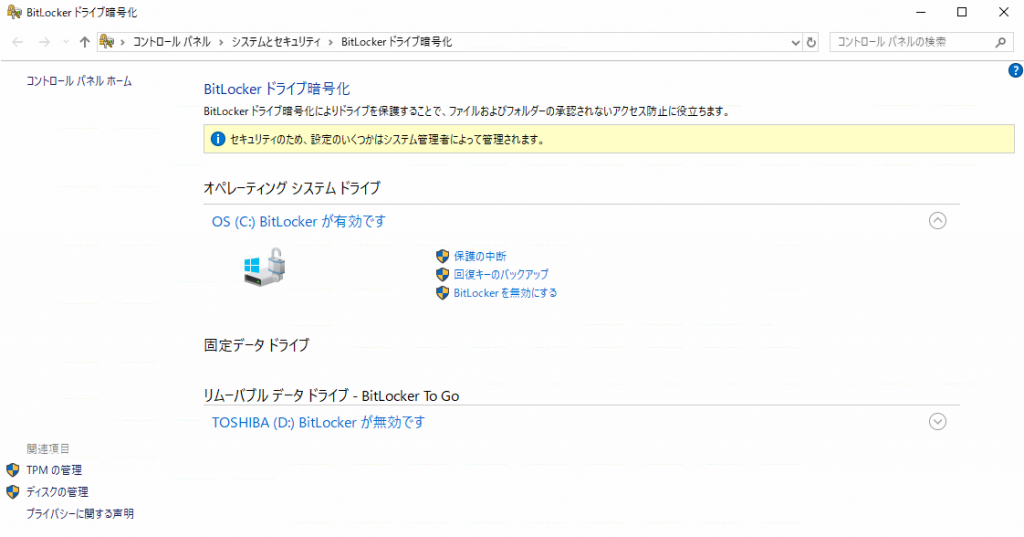
Cドライブのエクスクラメーションマーク(!)、ビックリマークが消えていれば、暗号化完了です。